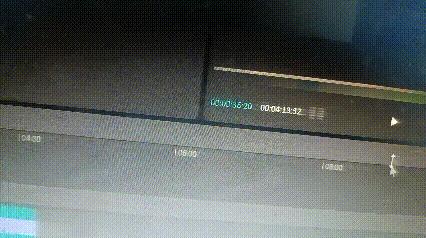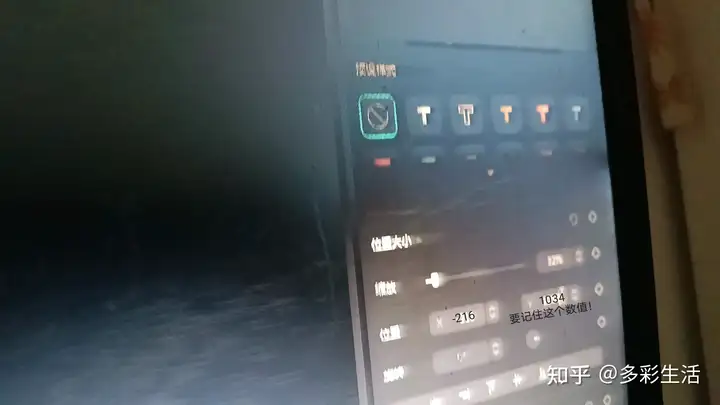剪映专业版制作章节进度条教程
第一步:导入视频和进度条背景
导入视频后,再从本地素材或素材库里挑选自己满意的进度条(最好是纯色,花样的也可以),导入,如果是选择的进度条素材是视频,选取一个有图象和自己感觉适合的帧,然后定格,定格后删除视频片段,将定格后的图片拖至画中画轨道,再将图片从视频片头移动至视频片尾。
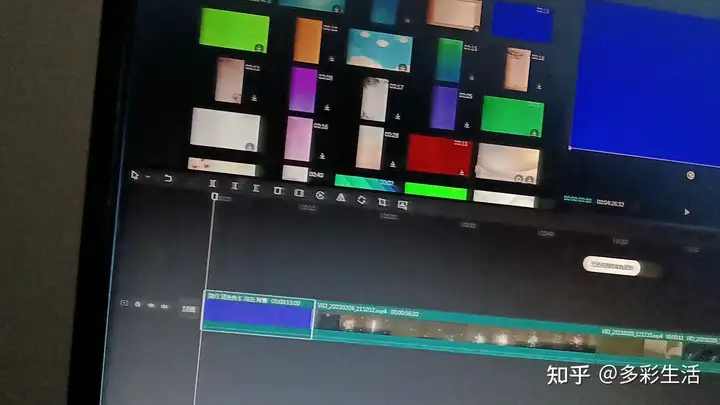


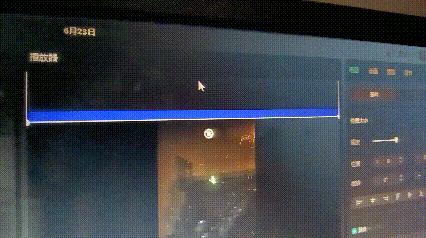
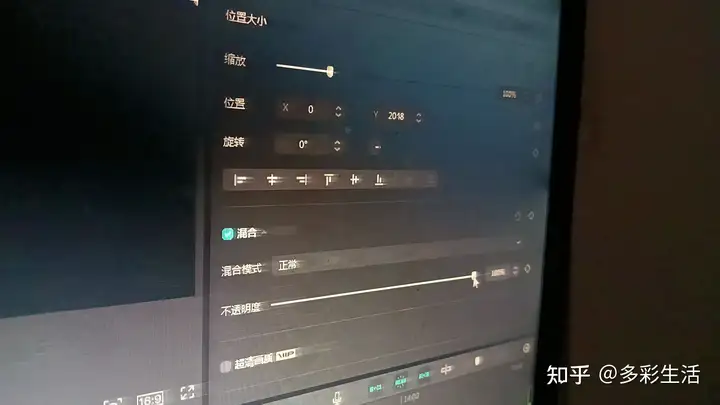
如果进度条要有背景(下称进度条背景),再选择一张与此图片与文本不同颜色的素材,并且进度条背景的轨道要在章节进度条轨道的下面这样才能使观众区分出来,进度条Y的值最好与进度条背景的Y的值相同。
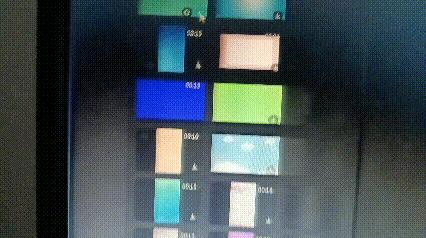
第二步:移动章节进度条的位置
导入后,素材都会在视频的正中间(如上图),这时先将进度条(及进度条背景)都放大至恰好铺满整个视频的上面部分,再将素材拖到最上面或最下面,并且留出一截,记住右边“位置”中y的示数,视频片头(0秒处)进度条(不是背景,以1080P,16:9为例,其他清晰度与比例也可以,但请自行尝试)中x调到-3840,并且添加关键帧,视频片尾(最后一秒处)x改为0即可添加进度条。
通用进度条公式(添加关键帧):视频清晰度是多少,视频片头x示数就是-2×宽度,片尾示数就是0。
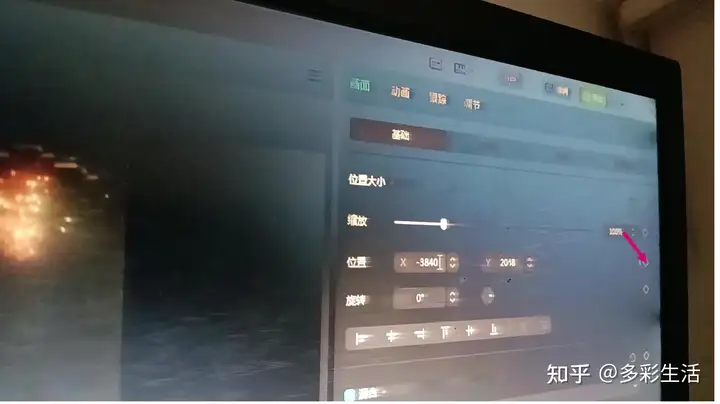
↓
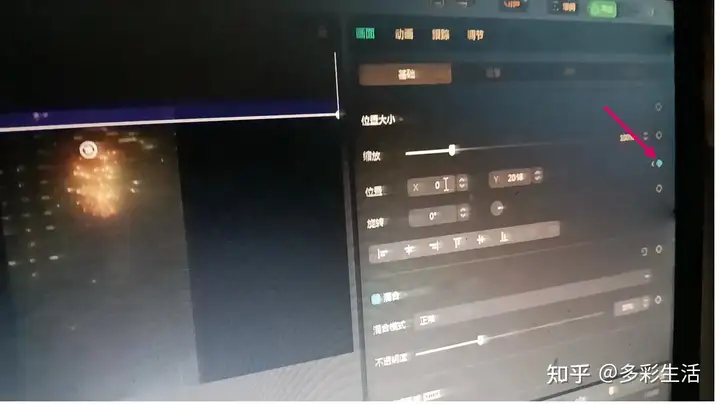
第三步:在进度条中添加文本,将进度条分章节
进度条已经调制好,接下来就是分段了。将下面的时间轴缩小,拖动指示帧至需要划分的片段,仔细看上面显示的进度条,添加文本,文本里输入“|”(一根竖线),选择好颜色(不要选择进度条与进度条背景相同的颜色),调整大小(30%左右)拖到进度条显示末尾的部分,记住位置中“Y”的值,在中间加上章节标题,也要调整大小,拖到进度条上,记住Y的值,颜色最好与输入的“|”一样,然后将“|”和章节标题在下面轨道上拖到整个视频的长度。依此类推,下一个又拖到需划分的片段,就直接复制粘贴刚才所写的“|”,轨道直接拖到文本到视频片头,视频画面继续(要精准)拖到进度条末尾的位置,如果发现Y的值有改变,要想起上一个文本中Y的值,重新输入,下一个章节标题也是一样,直到划分到视频结尾,章节进度条就完成了。接下来正常剪辑视频即可。