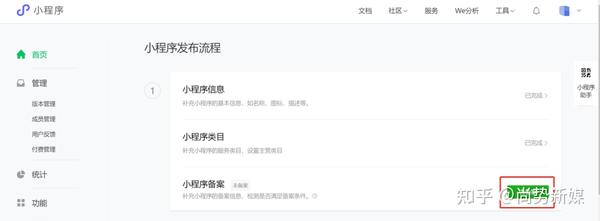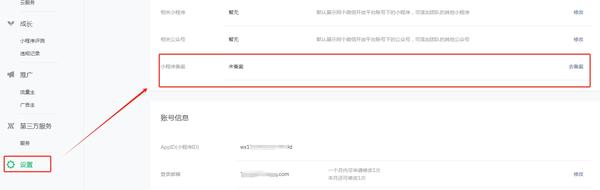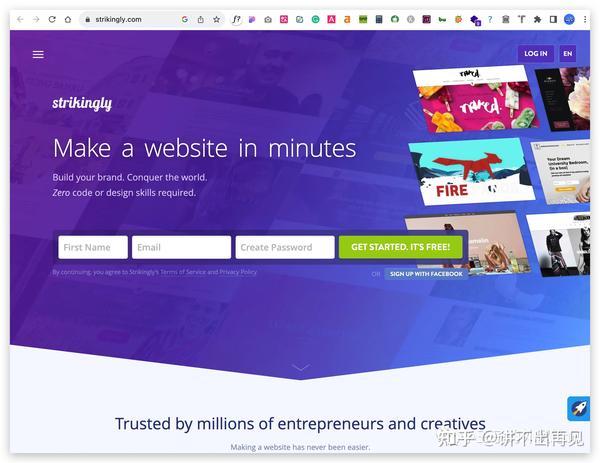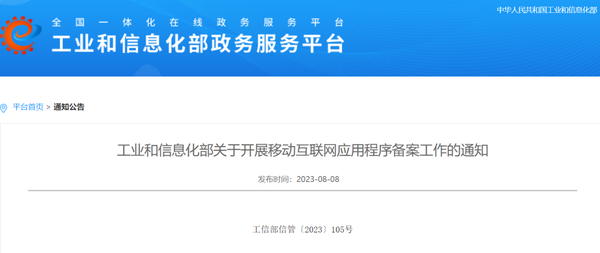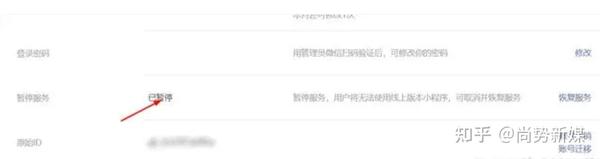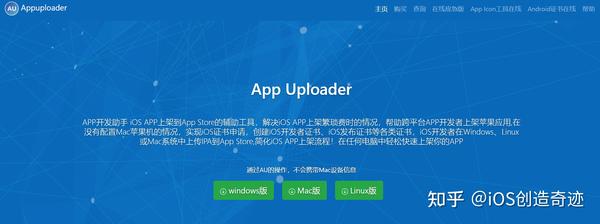Flutter基础布局Align小部件学习:对齐单个小部件
Flutter 基础布局Align小部件的学习。一般来说,Align的使用都是其他控件的一个参数,目的是为了设置子child的对齐方式,比如居中,左上,右下等多个对齐方向,其本身用法也多灵活。
Center( child: Container( t//宽高 height: 120.0, width: 120.0, //颜色 color: [50], //重头戏,布局组件 child: Align( //顶部 右边对齐 alignment: , child: FlutterLogo( size: 60, ), ), ), )

接下来我们看看构造函数吧
const Align({
Key key,
this.alignment = ,
this.widthFactor,
this.heightFactor,
Widget child
})
alignment 设置对齐方向,使有多种使用方式: 比如:FractionalOffset(0.5, 0.5) == Alignment() == ,都是将子child居中对齐的控制方式 Alignment()表示矩形的中心。从到+的距离是矩形的一边到另一边的距离。 而Alignment中还可以这样使用对齐方式的控制,也是较为常用的使用方式:
如何对齐小部件
要将子窗口小部件在其父窗口中对齐,请使用该Align窗口小部件。如果您知道如何使用Center小部件,那么您是对的,因为Center这只是的特例Align。
将您希望对齐的小部件与“对齐”小部件包装起来并设置其对齐属性。例如,这将使文本小部件与父级的右中间对齐。
Align(
alignment: Right,
child: Text("widget"),
)
其他选项是
- Left
- Right

您不仅限于这些位置。您可以在任何位置对齐窗口小部件。通过指定x,y对,其中(0,0)是视图的中心,而边缘是围绕它的单位。也许图像会有所帮助:

任何相对位置在哪里 (x,y)
- 是 Alignment(, )
- 是 Alignment(0.0, )
- 是 Alignment(, )
- Left 是 Alignment(, 0.0)
- 是 Alignment(0.0, 0.0)
- Right 是 Alignment(, 0.0)
- 是 Alignment(, )
- 是 Alignment(0.0, )
- 是 Alignment(, )
请注意,图像中的对齐方式(x,y)不必在该范围内[-1, +1]。对齐(1,2)意味着它在小部件的右侧,在小部件的下方,高度又是其高度的一半。
这是自定义对齐位置的示例。
Align(
alignment: Alignment(0.7, -0.5),
child: Text("widget"),
)

补充代码
这是用于制作以上示例的代码,以方便剪切和粘贴。
import 'package:flutter/material.dart';
void main() =< runApp(MyApp());
class MyApp extends StatelessWidget {
@override
Widget build(BuildContext context) {
return MaterialApp(
home: Scaffold(
appBar: AppBar(),
body: myLayoutWidget(),
),
);
}
}
Widget myLayoutWidget() {
return Align(
alignment: Alignment(0.7, -0.5),
child: Text(
"widget",
style: TextStyle(fontSize: 30),
),
);
}
THE END