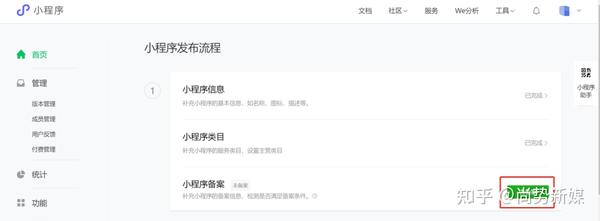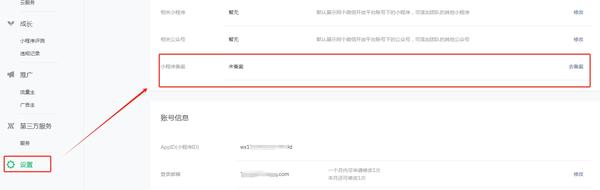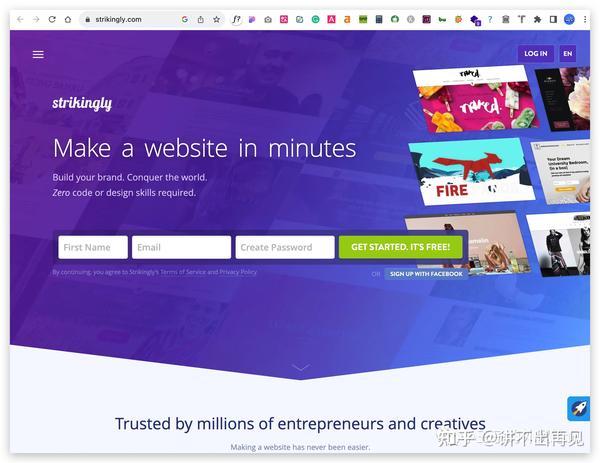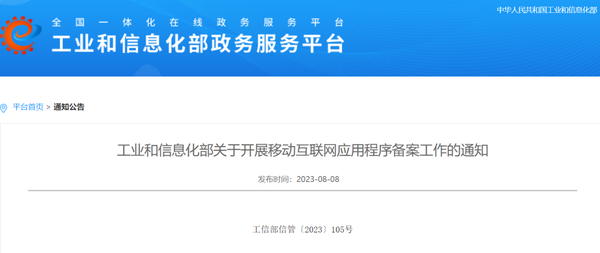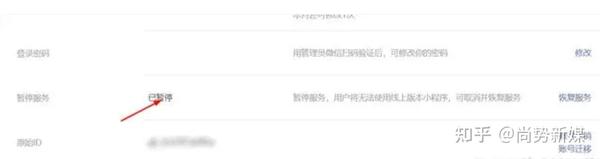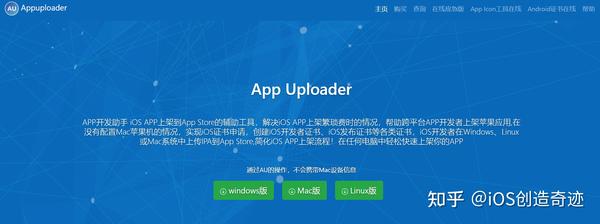Flutter 中如何设计 Activity 界面?
Dart 是一门基于面向对象的语言,对一个 Android 开发者来说是很容易掌握的。
目标
在这篇文章结束时,我们将使用 Flutter 创建一个如下图所示的 Activity 布局。
技术上来说,如果你研究过 Flutter 生成的 Android 项目并且查看过它的 AndroidMenifest.xml 文件,你会发现它只运行了一个 Activity,比如 FlutterActivity,但这篇文章要探讨的问题是,在 Flutter 里如何设计一个 Activity 的界面?
答案是...Scaffold。
Scaffold
Scaffold 是一个表示 Activity 界面的小部件。作为 Android 开发者,我们使用 Activity 来表示一屏内容,它可以包括顶部工具栏(Toolbar)、菜单(Menus)、侧滑菜单(Drawer)、底部导航栏(BottomNavigationBar)、底部提示(SnackBar)、悬浮按钮(FloatActionButton)等,我们还会用一个FrameLayout作为Fragment的容器。
Scaffold 以部件(Widgets)的形式包含了上述所有内容。
记住,在 Flutter 里,一切皆部件(Widget)。
下面这张图片展示了 Scaffold 的内容组成:它提供了用于展示左右两侧布局的 API,即DrawerLayout;BottomBar 就是 Android 中的 BottomNavigationView,App bar 就是 Toolbar,我们可以把 Content area 当做上面说的FrameLayout容器。
由于 Scaffold 是材料部件(Material Widgets)的一部分,因此它需要一个材料App(MaterialApp)作为父容器。
我们将会在接下来的文章探讨关于 MaterialApp 的细节,现在我们先来看看如何创建一个 Scaffold 部件。
import 'package:flutter/material.dart';
void main() => runApp(MaterialApp(
home: Scaffold(
),
));
复制代码运行上面的代码,你将会看到一个白色的界面,因为我们没有在 Scaffold 里面添加任何东西,让我们通过backgroundColor属性来设置一个黄色的背景:
import 'package:flutter/material.dart';
void main() =>
runApp(MaterialApp(
home: Scaffold(
//设置背景色为黄色
backgroundColor: Colors.yellowAccent,
),
));
复制代码运行代码后你就能看到屏幕上出现黄色的背景了。
你可以试着设置其他属性并通过热重载(Hot Reload)来查看运行结果,你也可以在官方文档查看Scaffold的所有属性。
现在你知道如何创建一个 Scaffold 了,我们接下来将会一个一个的探索它的主要属性。
1.Appbar(Toolbar)
Appbar 展示的部件和我们在 Activity 中使用的 Toolbar 是相同的,下面的图展示了在所用的语言方向是从左到右(例如英语)时,Appbar 的每个属性出现在工具栏的对应位置。
- leading:展示在标题之前的控件,这个控件通常用来展示图标或者后退按钮。
- title:用一个
Text控件来包裹Toolbar的标题。 - actions:这和我们使用
menu.xml通过定义<item/>来展示菜单是一样的,actions 属性接收一个控件列表来在 Appbar 上展示菜单,这些控件通常是 IconButton。 - bottom:bottom 通常用于在 Appbar 下面展示一个
TabBar。 - flexibleSpace: 这个部件通常用于配合 Appbar 创建
CollapsingToolbarLayout效果。
你可以像下面这样创建一个包含leading、title 和 menus 的 Appbar:
import 'package:flutter/material.dart';
void main() =>
runApp(MaterialApp(
home: Scaffold(
backgroundColor: Colors.yellowAccent,
appBar: AppBar(
leading: Icon(Icons.menu),
title: Text('My Title'),
actions: <Widget>[
IconButton(
color: Colors.white,
icon: Icon(
Icons.shopping_cart,
color: Colors.white,
),
onPressed: null,
),
IconButton(
icon: Icon(
Icons.monetization_on,
color: Colors.white,
),
onPressed: null,
)
],
),
),
));
复制代码下图就是上面代码的运行效果,它看起来和 Activity 的 Toolbar非常像。
你可以试着增删控件,或者为控件提供一个样式或颜色,也可以把探索 Appbar 的其他属性作为一个练习。
2.Body (其他 View 的容器)
这是 Scaffold 的主要内容区域,可以充当 Fragment 的容器。它接收一个控件并把它展示出来,这就是我们向用户展示主要内容的地方。
为了简单起见,在这个例子中我们只为 body 添加一个红色背景。在实际使用中,可不止一个背景颜色这么简单,还可以添加 ListView、Row、Column、Stack等。
import 'package:flutter/material.dart';
void main() =>
runApp(MaterialApp(
home: Scaffold(
backgroundColor: Colors.yellowAccent,
appBar: AppBar(
leading: Icon(Icons.menu),
title: Text('My Title'),
actions: <Widget>[
IconButton(
color: Colors.white,
icon: Icon(
Icons.shopping_cart,
color: Colors.white,
),
onPressed: null,
),
IconButton(
icon: Icon(
Icons.monetization_on,
color: Colors.white,
),
onPressed: null,
)
],
),
body: Container(
//设置红色背景
color: Colors.red,
),
),
));
复制代码Body 的属性展示在 Appbar 下方,并且在 floatingActionButton 和 drawer 后面。虽然我们之前给 Scaffold 定义了一个黄色的背景,但是红色背景会覆盖它。
3. Drawer (DrawerLayout)
这个控件代表 Android 中的 DrawerLayout,它可以从 Activity 边缘水平滑入,来展示应用的导航。
Drawer 通常与 Scaffold.drawer属性一起使用。就像在 Android 里我们用NavigationView 填充 DrawerLayout一样,下面的表格展示了在 Android 和 Flutter 中可以用于 Drawer 的等价控件。
| NavigationView(Android) | Drawer(Flutter) |
|---|---|
| app:headerLayout="@layout/nav_header" | DrawerHeader |
| app:menu="@menu/drawer_view" | ListTile |
| android:layout_gravity="start" | Use Scaffold.drawer property |
| android:layout_gravity="end" | Use Scaffold.endDrawer property |
Drawer 的子控件通常是一个ListView,它的第一个子控件是DrawerHeader,用来展示当前用户的状态信息。Drawer的其他子控件通常使用ListTile来构造。
下面的代码展示了如何创建一个Drawer:
import 'package:flutter/material.dart';
void main() =>
runApp(MaterialApp(
home: Scaffold(
backgroundColor: Colors.yellowAccent,
appBar: AppBar(
// leading: Icon(Icons.menu),
title: Text('My Title'),
actions: <Widget>[
IconButton(
color: Colors.white,
icon: Icon(
Icons.shopping_cart,
color: Colors.white,
),
onPressed: null,
),
IconButton(
icon: Icon(
Icons.monetization_on,
color: Colors.white,
),
onPressed: null,
)
],
),
body: Container(
color: Colors.red,
),
drawer: Drawer(
child: ListView(
children: <Widget>[
DrawerHeader(
child: Text("Drawer header"),
decoration: BoxDecoration(
color: Colors.blue,
),
),
Text("Item 1"),
Text("Item 2"),
Text("Item 3"),
Text("Item 4"),
Text("Item 5"),
Text("Item 6"),
],
),
),
),
));
复制代码上面代码的运行结果如下图所示:

需要注意一点,上面的代码中我们去掉了 appBar 的 leading 图标,当我们给 Scaffold 添加 drawer 时,它会自动在 appbar 的 leading 上添加一个汉堡图标。
关于 drawer 的更多细节可以查看下面的链接:
3.BottomNavigationBar (BottomNavigationView)
BottomNavigationBar 是一个展示在应用底部,用于选择不同视图(通常3-5个)的材料控件。底部导航栏包括很多项,可以是浮在材料布局上的文本、图标或者两者都有。
底部导航栏通常和 Scaffold 一起使用,可以通过 Scaffold.bottomNavigationBar 属性提供。
在 Android 里,你通过app:menu=”@menu/my_navigation_items”来定义 BottomNavigationView的菜单项。my_navigation_items 包括所有菜单项的<item/>标签列表。
在 Flutter 里,我们使用 items 属性,它接收一个 BottomNavigationBarItem 列表。BottomNavigationBarItem 包含菜单的图标、标题和背景色。
import 'package:flutter/material.dart';
void main() =>
runApp(MaterialApp(
home: Scaffold(
backgroundColor: Colors.yellowAccent,
appBar: ....,
body:...,
drawer:...,
bottomNavigationBar: BottomNavigationBar(
items: [
BottomNavigationBarItem(
icon: Icon(Icons.home),
title: Text("Home"),
),
BottomNavigationBarItem(
icon: Icon(Icons.search),
title: Text("Search"),
)
]
),
),
));
复制代码如你所见,底部有一个包含两个菜单的 BottomNavigationBar。
处理点击事件和改变 Scaffold 的 body 属性需要一个带状态的部件(Stateful widget)和一些额外的工作,已经超出了这篇文章的范畴,你可以在官方文档里了解更多。
此外,我还给 Scaffold 添加了一个悬浮按钮。
下面是使用 Scaffold 展示我们Activity 界面的完整代码。
import 'package:flutter/material.dart';
void main() =>
runApp(MaterialApp(
home: Scaffold(
backgroundColor: Colors.yellowAccent,
appBar: AppBar(
leading: Icon(Icons.menu),
title: Text('My Title'),
actions: <Widget>[
IconButton(
color: Colors.white,
icon: Icon(
Icons.shopping_cart,
color: Colors.white,
),
onPressed: null,
),
IconButton(
icon: Icon(
Icons.monetization_on,
color: Colors.white,
),
onPressed: null,
)
],
),
body: Container(
color: Colors.red,
),
drawer: Drawer(
child: ListView(
children: <Widget>[
DrawerHeader(
child: Text("Drawer header"),
decoration: BoxDecoration(
color: Colors.blue,
),
),
Text("Item 1"),
Text("Item 2"),
Text("Item 3"),
Text("Item 4"),
Text("Item 5"),
Text("Item 6"),
],
),
),
bottomNavigationBar: BottomNavigationBar(
items: [
BottomNavigationBarItem(
icon: Icon(Icons.home),
title: Text("Home"),
),
BottomNavigationBarItem(
icon: Icon(Icons.search),
title: Text("Search"),
)
]
),
floatingActionButton: FloatingActionButton(
onPressed: () {},
child: Icon(Icons.add),
),
),
));
复制代码如果悬浮按钮的
onPressed回调是null,那么按钮将会不可用并且不响应触摸事件。所以为了有触摸效果,你需要处理onPressed回调——保持空函数或者执行其他操作。
最终,我们完成了在文章开始要构建的界面。
总结
Flutter 是一个可以快速构建高质量、美观界面的强大工具,它有很多部件可以用于构建具有很棒动画的灵活界面,Scaffold 是其中的一个并且它只是冰山一角。
作者:赵阿海
链接:https://juejin.im/post/5d72260af265da03986c153b
来源:掘金
著作权归作者所有。商业转载请联系作者获得授权,非商业转载请注明出处。